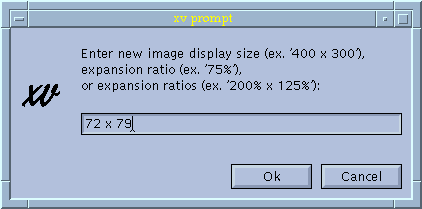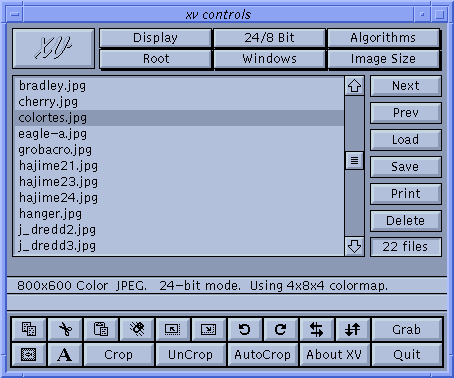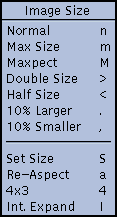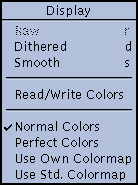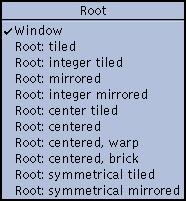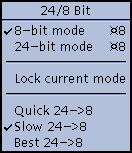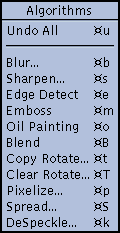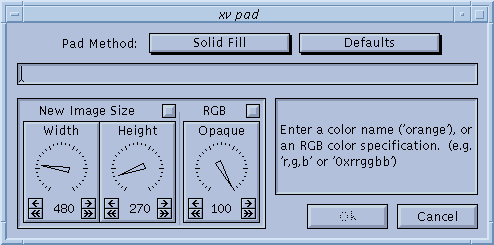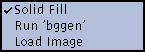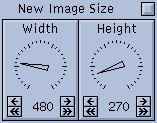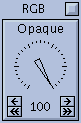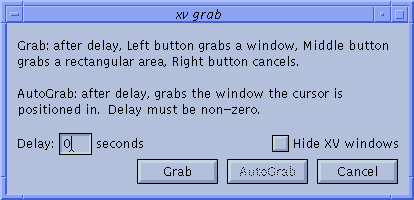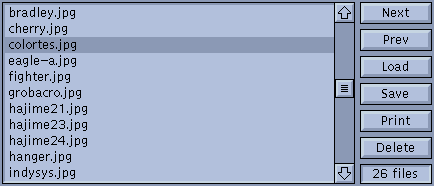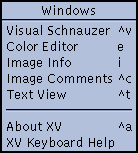The Control Window
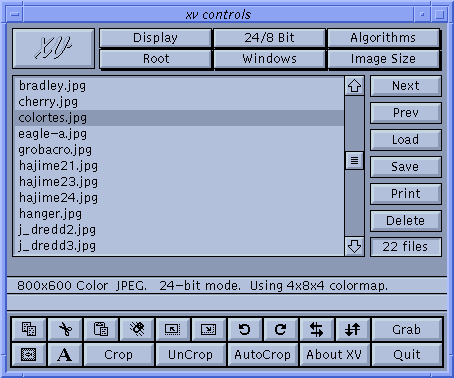
The xv controls window is the central point of control for the program,
which just goes to show how
appropriately it was named. It contains controls to resize the current
image, flip and rotate it, load and
save different files, and bring up the other xv windows. It can be brought
up by clicking the Right mouse
button in the image window, or by pressing the
?
key inside any open xv window. Doing either of these
things while the xv controls window is visible will hide it.
All of the following commands may be executed by either clicking the
appropriate command button, or
typing the keyboard equivalent (where given) into any open xv window.
Resizing Commands
The resizing commands have all been moved to the
Image Size
menu. Note
that none of the 'resizing' commands modify the image in any way. They only
affect how the image is displayed. The image remains at its original size.
This
allows you to arbitrarily stretch and compact the image without compounding
error caused by earlier resizing. In each case, the displayed image is
recomputed from the original internal image.
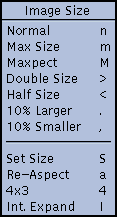
Note: The keyboard equivalents for each command are listed on the right
side
of the menu. These commands may be entered in the xv image window, the xv
controls window, the xv info window, and the xv color editor window. They
may not be entered in the xv visual schnauzer windows, the xv load window,
or
the xv save window. The same goes for all other commands listed in the xv
controls window.

- Attempts to return the image to its normal size, where one image pixel maps
to
one screen pixel. For example, if the image (or the current cropped
portion of
the image) has a size of 320x200, this command will attempt to make the
image window 320 screen pixels wide by 200 screen pixels high.
This command may fail in two cases. If you're running a window manager
(such as mwm) that enforces a minimum window size, and the 'normal' size is
too small, the image may get distorted. See the note in "Cropping"
for more information.
Also, if the image is larger than the size of your screen, it will be shrunk
(preserving the aspect ratio) until it fits on the screen. For example, if
you try
to display a 1400x900 image on a 1280x1024 screen, the
Normal
command
will display a 1280x823 image. (1400/900 = 1280/823)

- This command will make the displayed image the same size as the screen. If
you are running a window manager that puts up a title bar, you'll find that
the
title bar is now off the top of the screen. To get the title bar back, simply shrink
the image to anything smaller than the size of the screen. The window will
be
moved so that the title bar is once again visible.

- Makes the image as large as possible, while preserving the aspect ratio.
This
avoids the generally unwanted image distortion that
Max Size
is capable of
generating. For example, if you have a 320x200 image, and an 1280x1024
screen, doing the
Maxpect
command will result in an image that is 1280x800.
Max Size
, on the other hand, would've generated an image of size 1280x1024,
which would be appear 'stretched' vertically.

- Doubles the current size of the image, with the constraint that neither
axis is
allowed to be larger than the screen. For example, given a 320x200 image
and
a 1280x1024 screen, the image can be doubled once (to 640x400), a second
time (to 1280x800), but a third time would make the image 1280x1024. You'll
note that on the third time, the width didn't change at all, since it was
already
at its maximum value. Also note that the height wasn't allowed to double
(from 800 to 1600), but was truncated at its maximum value (1024).

- Halves the current size of the image, with the constraint that neither axis
is
allowed to have a size less than 1 pixel. Also, you may run into 'minimum
size' problems with your window manager. See the note in "Cropping"
for more information.
Note that the window size is maintained as a pair of integers. As a result
you
may see some integer round-off problems. For example, if you halve a
265x185
image, you'll get a 132x92 image, which is just fine. However, if you
Double Size
this image, you'll get a 264x184 image, not the 265x185 image
that you started with.

- Increases the current size of the image by 10%, subject to the constraint
that the
image cannot be made larger than the screen size (in either axis). For
example,
issuing this command on a 320x200 image will result in a 352x220 image.

- Decreases the current size of the image by 10%. Neither axis of the image
is
allowed to shrink below 1 pixel. Also, you run the risk of running into
'minimum window size' problems with your window manager.
It should be noted that the
10% Larger
and
10% Smaller
commands have no
concept of an 'original size'. They simply increase or decrease the current
image size by 10%. As a result, they do not undo each other. For example,
take a 320x200 image. Do a
10% Larger
and the image will be 352x220. If
you issue the
10% Smaller
command now, the image will be made (352 -
35.2)x(220 - 22), or 316x198.

- Lets you specify the exact size, or exact expansion, to display the image.
Pops
open a dialog box where you can type a string of the form " width x height",
" expansion%", or " horiz-expansion% x vert-expansion%". The spaces between
numbers aren't necessary, but the 'x' and '%' characters are.
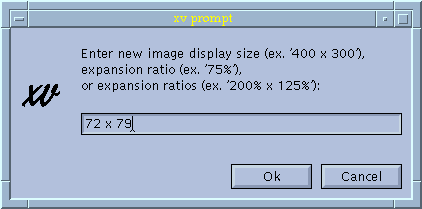

- Applies the 'default aspect ratio' to the image. This is done automatically
when the image is first loaded. Normally, the default aspect ratio is
'1:1', but
certain GIF files may have an aspect ratio encoded in them. You can also
set
the default aspect ratio via a command-line argument or an X resource. See
"Image Sizing Options"
for more info. The idea behind this
command is that you'd stretch the image manually (via your window manager)
to roughly the size you'd like, and then use the
Aspect
command to fix up the
proportions.
Normally
Aspect
expands one axis of the image to correct the aspect ratio. If
this would result in an image that is larger than the screen, the
Aspect
command will instead shrink one of the axes to correct the aspect ratio.

- Attempts to resize the image so that the ratio of width to height is equal
to 4 to
3. (e.g., 320x240, 400x300, etc.) This is useful because many images were
meant to fill the screen on whatever system they were generated, and nearly
all
video tubes have an aspect ratio of 4:3. This command will stretch the
image
so that things will probably look right on your X display (nearly all of
which,
thankfully, have square pixels). This command is particularly useful for
images which have really bizarre sizes (such as the 600x200 images
presumably meant for CGA, and the 640x350 16-color EGA images).

- Resizes the image to the nearest integral expansion or compression ratio.
For
example, if an image is currently being displayed at "162.43% x 231%", the
IntExpnd
command will show the image at a "200% x 200%" expansion ratio.
Likewise, if an image is being shown at a "37% x 70%" expansion ratio,
IntExpnd
will resize it to "33% x 50%", the nearest integer compression ratios.

- An alternate way of issuing the
10% Larger
command.

- An alternate way of issuing the
10% Smaller
command.
Rotate/Flip Commands

- Rotates the entire image (not the selection) 90
clockwise.
Keyboard equivalent:
t

-
Rotates the entire image (not the selection) 90
counter-clockwise.
Keyboard Equivalent:
T

-
Flips the image (or the selected area of the image) horizontally (around the
vertical center-line of the image).
Keyboard Equivalent:
h

- Flips the image (or the selected area of the image) vertically (around the
horizontal center-line of the image).
Keyboard Equivalent:
v
The Display Menu
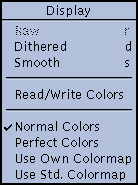 |
This menu controls how the image is displayed on your screen. None of these
commands actually modifies the image itself, only how it is presented.
|
Dithering Commands

-
Returns the displayed image to its 'raw' state (where each pixel in the displayed
image is as close as possible to the corresponding pixel in the internal
image).
In short, it turns off any dithering or smoothing. This command is normally
disabled, and is only enabled after you have issued a
Dithered
or
Smooth
command..

- Regenerates the displayed image by dithering with the available colors in an
attempt to approximate the original image. This has a useful effect
only if the
color allocation code failed to get all the colors it wanted. If it did
get all the
desired colors, the
Dither
command will just generate the same display image
as the
Raw
command. On the other hand, if you didn't get all the desired
colors, the
Dither
command will try to approximate the missing colors by
dithering with the colors that were obtained, which can help eliminate
visible
banding, and such. Note: If you are running xv on a 1-bit display the
Dither
command will be disabled, as the image will always be dithered for display.

-
Smoothes out distortion caused by integer round-off when an image is
expanded or shrunk. This is generally a desirable effect, however it can be
fairly time-consuming on large images, so by default it is not done
automatically. See "Modifying xv Behavior"
for more details.
Note that
Smooth
only has a useful effect if the image has been resized. If the
image is being displayed at its normal 1:1 expansion ratio, then the
Smooth
command will not have a useful effect.
Note: if you are currently in '24-bit mode' (see "The 24/8
Bit Menu"
for more info), the
Dithered
command is disabled,
Raw
displays the image (dithered on an 8-bit display), and
Smooth
displays a smoothed version of the image (dithered on an 8-bit display).
Color Allocation Commands

- When turned on, forces xv to use read/write color cells (ignored and
disabled in
Use Std. Colormap
mode, below).. Normally, xv allocates read-only color
cells, which allows it to share colors with other programs. If you use
read/write
color cells, no other program can use the colormap entries that xv is
using, and
vice-versa. The major advantage is that using read/write color cells
allows the
Apply
function in the xv color editor window to operate much faster, and
allows the
Auto-Apply while dragging
feature to be used at all. Also note that
this command is only enabled if you are running xv on a PseudoColor display.
See "Color Allocation in xv"
for more information on display
modes.

- xv's normal color allocation mode. For any given picture, xv figures out
what
colors should be allocated, and tries to allocate them (read-only, or
read/write,
as determined by the
Read/Write Colors
setting). If any color allocation fails,
xv will try a few other tricks, and generally just map the remaining colors
(the
ones it didn't get) into the closest colors that it did get.

- When
Perfect Colors
is turned on, xv proceeds as in the
Normal Colors
case.
If any color allocation request fails, all colors are freed, and xv
creates itself a private colormap, and tries all over again. It is assumed
that having a private colormap will provide more colors than allocating out
of the already partially-used system default colormap.

- Like
Perfect Colors
, but it doesn't even try to allocate out of the system
colormap. Instead, it starts off by creating its own colormap, and
allocating
from there. Slightly faster than
Perfect Colors
mode. Also useful, as certain
X servers (AIX 3.1 running on an RS6000, for instance) never report an
allocation error for read-only color cells. They just return the closest
color
found in the system colormap. Generally nice behavior, but it prevents
Perfect
Colors
mode from ever allocating a colormap...

-
An entirely different color allocation mode. Instead of picking the
(generally
unique) colors that each image requires, this mode forces all images to be
displayed (dithered) using the same set of (standard) colors. The downside
is
that the images don't look as nice as they do in the other modes. The
upside is
that you can display many images simultaneously (by running more than one
copy of xv) without instantly running out of colors. The setting of
Read/Write
Colors
is ignored while in this mode. Also, this mode is the only one available
when you are displaying images in 24-bit mode.
Root Display Modes
While xv normally displays an image in its own window, it is also
possible for it to display images on the root window (a.k.a. 'the
desktop'). You would normally use this feature from the command-
line, as part of some sort of X startup script, to put up a background
pattern or image of your choice. See "Root Window
Options"
for further information on the relevant command-line
options.
You can also specify root display options interactively, while the
program is running, by using the
Root
menu, as shown.
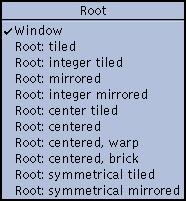
One note regarding root display: it is not possible for xv to receive
button presses or keyboard presses in the root window. As such, there
are several functions that cannot be used while in a 'root' mode, such
as pixel tracking, image editing, pan and zoom operations, etc. If you
want to do such things, you'll have to temporarily return to 'window' mode,
and return to 'root' mode when
you're finished. Also, when you are in a 'root' mode, you will not be able to get rid of the
xv controls window.
At best you can iconify it (using your window manager). There's a good
reason for this. If you could get rid
of the window, there would be no way to ever get it back (since it won't
see keypresses or mouse clicks in the
root window).
One other note: If you are running xv on certain 24-bit displays, where
the 'default' visual type is an 8-bit
PseudoColor, but xv in its cleverness has decided to use a 24-bit TrueColor
mode, you will not be able to
switch the display to a root mode. This is because xv requires the visual
used in the 'window' mode to be the
same as the visual used for the 'root' modes. In the case of these types
of displays, it is not possible to put a
24-bit TrueColor image on the root window. You can get this to work by
using the '
-visual default
'
command-line option, which will force xv
to use the 'default' visual for both the 'window' and 'root' modes.
Also note: This is only necessary to get this menu to work on such
displays. If you use the '
-root
' or
'
-rmode
' command-line options, xv
will automatically use patented "DoTheRightThing" technology...

- Displays the image in a window. If you were previously in a 'root' mode,
the root window
will also be cleared.

- The image is displayed in the root window. One image is displayed aligned
with the top-left
corner of the screen. The image is then duplicated towards the bottom and
right edges of the
screen, as many times as necessary to fill the screen.

- Similar to
Root: Tiled
, except that the image is first shrunk so that its width and height are
integer divisors of the screen's width and height. This keeps the images
along the bottom and
right edges of the screen from being 'chopped-off'.
Note: using any of the 'resizing' commands (such as
Normal
,
Double Size
, etc.) will lose the 'integer'-
ness of the image, and you'll have to re-select this mode to 'integer-ify' the image again.

- Tiles the original image with versions that have been horizontally flipped,
vertically flipped,
and both horizontally and vertically flipped. This gets rid of the sharp
dividing lines where
tiled images meet. The effect is quite interesting.

- Like
Root: Mirrored
, but also does the integer-ization described under the
Root: Integer
Tiled
entry.

- Like
Root: Tiled
, but it positions the images so that one of them is centered on the screen,
and the rest are tiled off in all directions. Visually pleasing without
the image size distortion
associated with
Root: Integer Tiled
.

- Displays a single image centered in the root window, surrounded by black,
or your choice of
any other solid color. (See "Modifying xv Behavior
"
for more information.)

- Displays a single image centered in the root window, surrounded by a black
and white 'warp'
pattern, which produces some mildly visually pleasing Moir effects. The
colors can also be
chosen by the user. (See "Modifying xv Behavior"
for details.)

- Displays a single image centered in the root window, surrounded by a black
and white 'brick'
pattern. Again, the colors can be set by the user.

- Tiles images on the root window such that the images are symmetric around
the horizontal
and vertical center lines of the screen.

- Like the
Root: symmetrical tiled
mode, but the images are also mirrored.
Note: The three 'centered' modes (
Root: Centered
,
Root: Centered, Warp
, and
Root: Centered,
Brick
, but not
Root: Center Tiled
) require the creation of a Pixmap the size of the screen. This can be a
fairly large request for resources, and will fail on a color X terminal
with insufficient memory. They can
also require the transmission of considerably more data than the other
'root' modes. If you're on a brain-
damaged X terminal hanging off a slow network, you should probably go
somewhere else. Barring that,
you should certainly avoid the 'centered' modes.
Also note: If you quit xv while displaying an image on the root window,
the image will remain in the root
window, and the colors used by the image will remain allocated. This is
generally regarded as correct
behavior. If you decide you want to get rid of the root image to free up
resources, or simply because
you're sick of seeing it, the quickest route is to run '
xv -clear
', which will clear the root window,
release any allocated colors, and exit. Alternately, xsetroot or any other
X program that puts things in the
root window should be able to do the trick as well.
The 24/8 Bit Menu
xv has a whopping grand total of two internal image formats: 8-bit
colormapped, and 24-bit RGB. Every image you load is converted to one
of these two formats, as part of the image loading procedure, before you
ever get to see the image.
There are a few crucial differences between these two modes. In 8-bit
mode, you have a colormap, and
thus color-editing changes (see "The Color Editor"
) can happen
much more quickly. On the
downside, most of the image editing functions only actually operate on
24-bit images. (Such as the
Algorithms
menu, described later in this section.) If you use these functions, xv
will convert the 8-bit
image into a 24-bit image, operate on the 24-bit data, and convert the
result back to an 8-bit image. As a
result, artifacts can be introduced from the image conversions. As such,
if you're going to be doing a lot
of this sort of thing, switch to 24-bit mode first.
But I digress...
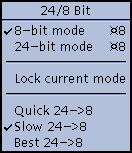
This menu lets you see which mode xv
is currently operating in, and lets you change modes. You can also
force xv to remain in the current mode, and select how the program will
convert 24-bit images into 8-bit images.

- Forces the program into
8-bit mode
when selected. If you are currently
working on a 24-bit image, it will be converted into an 8-bit image using
the
selected conversion algorithm (see below), and the 24-bit data will be
thrown
away.

- Forces the program into
24-bit mode
when selected. If you currently working
on an 8-bit image, it will be converted into a 24-bit image and the 8-bit
image
will be thrown away. Note that if you are working on a 24-bit image,
switch to
8-bit mode
, and switch back to
24-bit mode
, your 24-bit data will have been
lost in the conversions. A dialog box will pop up to alert you of this
potential
problem.

- Normally, xv will switch between 8 and 24-bit modes based on the image type
(if you load a 24-bit image, it'll switch to
24-bit mode
, otherwise it will use
8-
bit mode
). Turning this option on will force xv to remain in the current mode.
One reason that you might wish to this would be to lock xv into
8-bit mode
so
that 24-bit images are shown dithered with the 'Slow' algorithm (see below),
which produces better looking images on 8-bit displays. (Just don't try to
save
the image afterwards!)

- Converts 24-bit images to 8-bit images by dithering with a fixed 6x6x6 RGB
colormap. It is the quickest of the three algorithms, but also generally
produces
the worst images. It can also be selected via the '-quick24' command-line
option or X resource.

- The default algorithm. Takes about twice as long as the Fast algorithm.
Uses
the median-cut algorithm to pick a set of 256 colors, and then dithers with
these colors. It can be selected via the '-slow24' command-line option or X
resource.

- By far and away the slowest of the algorithms. Can take up to ten times as
long
as the Slow algorithm. Uses a cleverer version of the median-cut algorithm
to
pick a better set of 256 colors than the slow algorithm. Does not dither.
This
might look best if you're going to be expanding the image by very much, as
the
dithering in the other two algorithms becomes very noticeable. You can also
select this option via the '-best24' command-line option or X resource.
Note that none of the three 24->8 algorithm choices immediately does
anything. They merely select which algorithm will be used the next time xv
feels a need to convert a 24-bit image into an 8-bit image.
Image Algorithms
xv now has the ability to run a number of standard image-processing
algorithms on the current image, or any rectangular portion of the current
image. If there is a current selection rectangle (See "Selection
Rectangle"
), the algorithm will only affect the selected area. Otherwise,
the
algorithms operate on the entire image.
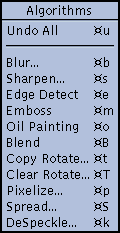
Algorithms are chosen via the
Algorithms
menu, and are executed
immediately. Algorithms are cumulative, in that if you run an algorithm on
an image, and then run a second algorithm, the second algorithm operates on
the modified image produced by the first algorithm. And so on.
See "Adding Algorithms to xv"
for information on how you
can add additional algorithms to this menu.
Also, it should be noted that the algorithms operate on 24-bit images. If
you
are currently operating on an 8-bit image, and you run an algorithm, the
image will be converted up to 24-bits, the algorithm will be run, and the
result will be converted back to 8-bits using the currently selected 24->8
algorithm. As such, if you're
going to be doing a lot of algorithm-ing, you may find it faster to
temporarily switch to
24-bit mode
.
Likewise, if you intend to run multiple algorithms on the same image (say,
a
Blur
followed by an
Emboss
), you should definitely switch to
24-bit mode
, to maintain full 24-bit precision on the
intermediate images (i.e., to prevent noise from being added to the image
by any intermediate 24->8
conversions).

- The (normally dimmed-out)
Undo All
selection undoes any and all algorithms
that have been run on the current image. It restores the image to the
state it
was in when the first algorithm was executed, and it also puts xv back into
the
8/24-bit mode it was in.
Keyboard Equivalent:
<Meta> u

- Runs a convolution over each plane (red, green, blue) of the image, using a
n*n
convolution mask consisting of all 1's. It has the effect of, for each
pixel in the
image, replacing it with the average value of all the pixels in the n*n
rectangle
centered around the pixel in question. When you select this command, a
dialog
box is opened up to request the value for ' n'. Values must be
greater than or equal to '3', and they must also be odd (e.g. 3,7,5,9,11).
Larger values blur the image to a greater extent.
Warning!
This algorithm, due to its n^2
nature, can get very slow as n is
increased. Values above '15' aren't particularly recommended.
Note: This command is a reasonable way to turn dithered black-and-white
images back into some semblance of the greyscale that they probably
originally
started as.
Keyboard Equivalent:
<Meta> b

- Runs an edge-sharpening algorithm on the image, which attempts to maximize
contrast between adjacent pixels. Prompts for a 'strength' value of 0%
through 99%.
Keyboard Equivalent:
<Meta> s

- Runs a convolution using a pair of convolutions, one which detects
horizontal
edges, and one which detects vertical edges. The convolution is done
separately for each plane (red, green, blue) of the image. It is only done
for
pixels that have the 3x3 mask fully contained within the image, to avoid
pesky
edge conditions. One note: since it runs an edge detection separately for
each
plane of the image, the results are colorful. You'll get red edges when
there are
edges in the red plane, yellow edges when there are edges in the red and
green
planes, and so on. If you'd like a traditional grey edge detection (based
on the
overall intensity of each pixel), you should use the
Saturation
dial in the xv
color editor (See "The Saturation Control"
) to completely
desaturate all the colors in the image (turning it grey) first. Then, the
results
will also be grey.
Keyboard Equivalent:
<Meta> e

- Runs an algorithm that produces nifty 'embossed' images by using a variation
of the edge detection algorithm. It produces greyscale (8-bit) images where
most of the image is shown as a medium gray. 'Leading' edges (edges found
on the top and left sides) are shown as a lighter gray, and 'trailing' edges
(bottom and right edges) are shown as a darker gray. The image wind up
looking like pseudo-3-d, sort of like the Motif toolkit. You can then use
the
White
dial in the xv color editor (See "The White Remapping
Control"
) to colorize the image as you see fit
Keyboard Equivalent:
<Meta> m

- Does an 'oil transfer', as described in the book "Beyond Photography", by
Holzman. It is a sort of localized smearing. The basic algorithm is to
take a
rectangle (7x7 in this case) centered around the current pixel, compute a
histogram of these (49) pixels, and replace the current pixel with the 'most
popular' pixel as determined by the histogram.
Keyboard Equivalent:
<Meta> o

- Blends a rectangular selection out of existence by replacing the selected
area
with a radial gradient fill. Each pixel on the edge of the selection
retains its
original color, the pixel in the center is replaced by the average of all
the edge
pixels, and all remaining pixels are replaced by the weighted average of the
center pixel and the edge pixel (along the line that runs through the center
pixel and the pixel being computed).
This is much easier to see than it is to explain.
Keyboard Equivalent:
<Meta> B

- Does arbitrary (smooth) rotation of the entire image (or the selected
region).
You will be prompted to enter a rotation amount, in degrees. Positive
values
rotate the image counter-clockwise, negative values rotate the image
clockwise.
The
Copy Rotate
function makes a copy of the selection, rotates it, and pastes
it back on top of the original.
Keyboard Equivalent:
<Meta> t

- Also does arbitrary smooth rotation, as with the
Copy Rotate
command, but
this version clears the original image (using the 'current color', see
"Displaying Pixel Values"
) before pasting the rotated version.
Keyboard Equivalent:
<Meta> T

- Runs a 'pixelization' algorithm, suitable for obscuring sensitive and/or
naughty
parts of an image. Pops open a dialog box which prompts for either a single
value ' m', or a pair of values ' mx n'. Divides the image (or the selected
region)
up into m-by- m squares (if a single value was entered) or m-by- n rectangles
(if a
pair of values were entered). Each area is filled with the average color
of all
pixels contained within the area.
Keyboard Equivalent:
<Meta> p

- Runs a 'random spread' algorithm on the selected area of the image (or the
entire image). Pops up a dialog box which prompts for either a single value
' m', or a pair of values ' mx n'. In the case of the single value, each
pixel in the
image is swapped with some other random pixel located within a distance of m
pixels from the first pixel. If two values are entered, each pixel is
swapped
with another pixel located within
m,
n of the original pixel. This can
produce an interesting 'de-rez' effect. Whether it's useful or not is for
you to
decide.
Keyboard Equivalent:
<Meta> S

- Runs a despeckling algorithm, also known as a median filter among
image-processing circles. This algorithm is good at removing minor noise from an
image, such as you'll normally find on scanned-in faxes and the like. It
may
also prove useful for de-dithering images, turning black-and-white dithered
images into greyscale images, and dithered color images into undithered
color
images. Note that the
Blur
algorithm can also be used in the same way, and
may do a better job of un-dithering. However, the
DeSpeckle
algorithm
generally leaves edges alone, unlike the
Blur
algorithm, which blurs everything
uniformly.
This algorithm runs through the selected area of the image, and for each
pixel
in the image, looks at the m-by- m square centered around the pixel. It
replaces
the pixel with the median value of the pixels found in the square. As with
the
Blur
algorithm, you will be prompted for a value of ' m'. The value must not be
less than '3', and it must be odd. Larger values have a greater effect,
though
'3' should be sufficient for most purposes.
Keyboard Equivalent:
<Meta> k
Cropping Commands

- Crops the image to the current selection rectangle. This command is only
available when a cropping rectangle has been drawn on the image. See
"Cropping"
for further information.
Keyboard Equivalent:
c

- Returns the image to its normal, uncropped state. This command is only
available after the image has been cropped. See "Cropping"
for
further information.
Keyboard Equivalent:
u

- Crops off any constant-color borders that exist in the image. It will crop
to the
smallest rectangle that encloses the 'interesting' section of the image.
It may
not always appear to work because of minor invisible color changes in the
image. As such, it works best on computer-generated images, and not as well
on scanned images. In an attempt to get around this problem, if you
AutoCrop
while in
24-bit Mode
, it will crop off portions that change by a little
bit, not just portions that are exactly the same. Not that it works all that well.
Keyboard Equivalent:
C
Also, you can 'fine-crop' an image, by holding the
<Ctrl>
key and pressing the arrow keys on your
keyboard. Each press of the keys will remove one row (or column) of pixels
from the appropriate edge.
For example, pressing
<Ctrl><Up>
will crop off the bottom row of the image. Likewise,
<Ctrl><Down>
will crop off the top row,
<Ctrl><Left>
will crop off the right edge, and
<Ctrl><Right>
will crop off the
left edge. It may sound backwards, but it does the Right Thing.
This 'fine-cropping' will work regardless of whether or not there is a
selection rectangle currently drawn.
If you accidentally crop too much off the image, you can use the
UnCrop
command described above to get
the original image back.
Note that cropping never actually changes the image, only what portions are
displayed. The original
image can always be restored using the
UnCrop
command. Also, note that the 'cropping' commands and
the 'zoom' commands (See "Zooming
"
) are related, in that both affect the 'visible portion' of
the image. The cropping commands maintain the same expansion factors by making the window larger or
smaller, while the zooming commands maintain the same window size, and
stretch the relevant portion of
the image to fit. As such, the
UnCrop
command will also undo an zooming that you may have done.
Image Cut and Paste Commands
A new feature added to Version 3.10 is the ability to cut and paste
arbitrary rectangular portions of
images. You can cut (and copy) and paste within a single image, between
two different images, or even
between two running copies of xv. You can even cut or copy a portion of an
image, exit xv, go out for
dinner, come back, restart xv
, and paste the previously-copied portion into the current image.
Copied image data is normally stored within the X Server's memory (in the '
XV_CLIPBOARD
' property),
and remains there until some other data is copied, or until the X Server is
reset (i.e., when you log off).
This allows you to transfer image data between different copies of xv, and
the xv's can even be running on
different machines.
If there is not enough server memory available to hold the copied image
data (this can happen if you copy
a large amount of data, and you're using an X Terminal, as opposed to a
workstation), xv will detect this,
and fall back to using a file ('
.xvclip
') in your home directory. Needless to say, this precludes
transferring data between xv
's running on different machines, but it's better than nothing.

- Copy
. First, you must select a region to copy, via the selection rectangle
mechanism (See "Selection Rectangle"
). Then, use this command
to copy the selected data to the 'clipboard'.
Keyboard Equivalent:
<Meta> c

-
- Cut
. Operates just like the
Copy
command, except that it also clears the
selection to the 'current color', which is set using the pixel measurement
tool.
See "Displaying Pixel Values"
for further information.
Keyboard Equivalent:
<Meta> x

- Paste
. If there is no selection rectangle currently drawn, the first time you
issue the
Paste
command, it will create a selection rectangle the size and shape
of the image data that will be pasted. You may move and resize this
rectangle
as you see fit (See "Selection Rectangle"
). Then, when you
have
the selection appropriately adjusted, hit
Paste
a second time to actually paste
the clipboard contents onto the image.
On the other hand, if you have a selection rectangle drawn when you hit
Paste
the first time, the image will be pasted into the selected area immediately.
Keyboard Equivalent:
<Meta> v

- Clear
. Clears the selected region to the 'current color', which is set using the
pixel measurement tool. See "Displaying Pixel Values"
.
Keyboard Equivalent:
<Meta> d
The Pad Command
The
Pad
command is the opposite of the
Crop
command. Sort of. It lets you add a border of a specified
size to the edges of the image. It also lets you resize images to some
desired size without manually
expanding or cropping the image. But it goes further than that. There are
a whole slew of interesting
effects available, as described below:

Pad
. Brings up the dialog box shown below.
Keyboard Equivalent:
P
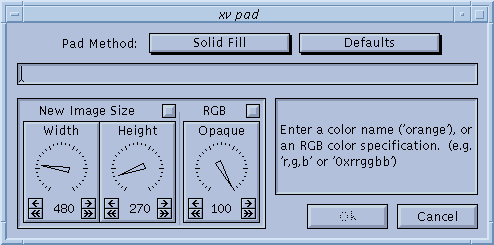
Pad Methods
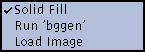 |
There are three primary
Pad
methods, as shown to the left. These
methods are accessible via the 'Pad Method' menu, which says 'Solid
Fill' in the dialog box shown above. In all cases, the
Pad
command
operates in the same basic way: A new image of the desired size is
created, it is filled as specified, and the original image is pasted onto
this new image, centered. If the new
image is smaller than the original image, the original image will be
cropped. Otherwise, the area outside
the original image will have the new background.
|
Note: The new, padded image will have the same 8/24-bit mode as the
original. As such, you probably
want to switch to
24-bit Mode
before issuing the
Pad
command, particularly if you intend to modify the
image further. (See "The 24/8 Bit Menu"
.)
The 'Pad Method' menu gives you three different ways of filling the background:

-
The background is filled with a solid color. The color may be specified by
name, (as specified in the X11 '
rgb.txt
' file), by RGB values in the range 0-
255, separated by commas (e.g. '0,255,128'), or by RGB values in hexadecimal
(e.g. '0x00ff80'). In each case, the string you enter is parsed, and the
background is filled solid with the specified color.

-
The external program bggen is executed to generate the background. This
program is normally distributed with xv, and xv assumes that the executable
is
located somewhere in your search path (such as '
/usr/local/bin/bggen
').
bggen can generate background gradients, at a specified angle. The gradient
can be the entire size of the background, or it can repeat multiple times.
See
"External Programs"
for a complete description of the bggen
command.

-
An image file in any of the xv-supported formats may be loaded and used as
the
background. In this case, the background size (and therefore the size of
the
padded image) is equal to the size of the loaded background image. If you
want
a different size, you can load the background image (as a regular image),
resize
it as you see fit, save it, and use the newly saved version as the
background for
the original image.
Image Size Dials
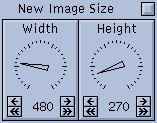
These dials let you specify the size of the new, padded image in the
"Solid" and "Run 'bggen'" modes. In the "Load Image" mode, the
dials are disabled, as the new image size is dictated by the size of the
loaded image.
If the image size dials are enabled, the small button above them resets
them to the size of the currently-loaded image. Note that padding
with the 'new' size equal to the current size won't actually do
anything, unless you change the "Opaque" dial, described below.
Opaque-ness
This dial sets the 'opaque-itude' of the foreground (the original image).
Normally,
this is set to '100%', which simply means that everywhere the original
image and
the background overlap, the original image is what you'll see. If you set
the dial to
'0%', then wherever the original image and the background overlap, the
background
is what you'll see. In any case, at points where the foreground image does
not
overlap the background, you'll see the background, unmodified. (Practical
upshot:
at '0%' you will only see the background.)
Of course, most of the interesting effects happen when the dial is set to
intermediate values, where the
foreground image will appear semi-transparent.
There are four modes the 'Opaque' dial can operate in. They are selected
by clicking the button located
above the 'Opaque' dial.
RGB
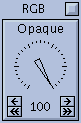
The two images are blended together in the most obvious way. Each RGB color
component in the new image is computed by taking a weighted average of the
RGB components from the appropriate pixels in the foreground and
background images. Like so:
R
new
=
(
opaque%
*
R
fg
) + ( (100 -
opaque%
) *
R
bg
)
(same for G and B)
INT
On overlapping pixels, only the Intensity components (the 'V' in the HSV
colorspace, see "RGB & HSV Colorspaces"
) of the pixels are
blended, using the same weighted average calculation shown above. If you
set
the 'Opaque' value to '0%', brightness of overlapping pixels will be
completely
determined by the 'background' pixel. It's possible to get some interesting
'masking' effects and whatnot by playing around with black&white
backgrounds.
SAT
Similar to
INT
, except that it is the Saturation component (the 'S' in the HSV
colorspace, see "RGB & HSV Colorspaces"
) of the two pixels
that will be blended together, again using the weighted average calculation.
The effects possible with this one are considerably more subtle, and not
necessarily interesting. It is mainly included for completeness.
HUE
In this case, the colors of the two overlapping pixels are blended. You
can get
some interesting effects by setting 'Opaque' to '0%', and loading a colorful
rainbow background. In this case, at all overlapping pixels, it will be as
if the
foreground image were a greyscale transparency, as the brightness and
saturation will be controlled by the foreground, and the color will be
controlled
by the background.
Technical Note: The
HUE
case does not simply do a weighted average of the
two hue components. Instead, it plots the two points on the edge of a
standard
color wheel, draws a straight line between them, and picks a point along
this
line based on the 'Opaque' value (i.e., the larger the value, the closer it
is to the
'foreground' endpoint of the line). As a result, the
HUE
setting can affect both
the hue and saturation components of the computed pixel. While this makes
this 'Opaque' mode somewhat unlike the others, once again it is a fine
example
of xv's trademark "Do The Right Thing" technology.
Text Annotation
Starting in xv version 3.10, it is now possible to do text annotation, or
what we in the business call
"putting words on the picture". There is one thing to note, before you go
diving in: xv's text annotation
ability is Really Lame. I mean, Big Time Lame. It's awkward to use (to
say the least), and not very
powerful. Frankly, it's an embarrassment. But maybe
it'll be useful to someone.
Now that your expectations are suitably low, here's how it works:

Text Annotation
. First, if you have a selection rectangle drawn, get rid of it.
Click this button to bring up a dialog box, where you can enter a
single-line
string. After you enter the string and press
<Return
> (or the
Ok
button in the
dialog box), you will be presented with an appropriately-sized selection
rectangle. You may reposition and resize this rectangle as you see fit.
When
you have the rectangle just so, use the
Paste
command to put the text on the
image. The text will be pasted in the current color (See "Displaying Pixel Values"
). The text will be stretched to fit the selection
rectangle.
Keyboard Equivalent:
A
Note: if you want to change the color of the pasted text, pick a new color
(via the 'eyedropper' described
in "Displaying Pixel Values"
), and issue the
Text Annotation
command again. (It is not sufficient to simply
Paste
again.) Note that if you have a selection rectangle drawn, the
Text Annotation
command will not change the position or shape of the rectangle to reflect
the new text, which lets you
easily re-
Paste
over your last attempt.
The Grab Command

The
Grab
command in xv
version 3.10 has been extensively improved. It is now possible to do
delayed
grabs
, which can give you time to shuffle some windows around before the grab takes place. You can also
do delayed auto-grabs
, which gives you a way to grab pull-down menus and other actions that take place
while a mouse-button is being held down.
Grab
command. Clicking this button brings up the xv grab dialog box shown
(and described) below.
Keyboard Equivalent:
<Ctrl> g
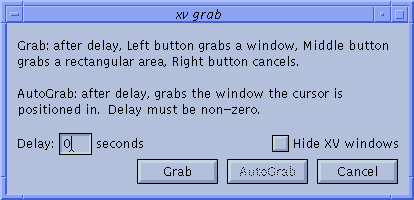
A normal grab operation (issued by hitting the
Grab
button in the xv grab dialog box) operates as follows:
You can grab the entire contents of a window (including its frame) by
clicking
the Left mouse button in a window. If you click the Left button somewhere
on
the root window, the entire screen will be loaded into xv. Note: if you
Left-
click somewhere inside a window whose contents are drawn in a different
visual than the frame (as happens on many 24-bit graphics systems, where the
default visual is an 8-bit PseudoColor, but the window contents may be drawn
in 24-bit TrueColor), the window frame will not be included in the grabbed
image. (It is not possible to grab data from two different visuals
simultaneously.)
You can grab an arbitrary region of the screen by clicking the Middle mouse
button and dragging a rectangle in exactly the same way you draw a cropping
rectangle. When you release the mouse button, the contents of this
rectangle
will be read from the screen and loaded into xv. Note: the image will be
grabbed with respect to the visual of the outermost window that completely
encloses the grabbed rectangle. (Practical upshot: on 24-bit systems, if
you try
to grab the contents of a 24-bit window, plus some of the (8-bit) root
window,
window frames, etc., you will not get what you probably wanted. Sorry.)
Or, alternately, you can simply abort the
Grab
command by clicking the Right
mouse button anywhere on the screen.
A delayed grab is very similar to a normal grab, except that xv will wait
for the specfied number of
seconds, and then beep once to signify the start of the grab. You can then
press the Left, Middle, or Right
mouse buttons, as described above. To do a delayed grab, simply enter a
non-zero number in the 'Delay'
field, and press the
Grab
button in the xv grab dialog box.
A delayed auto-grab is another matter entirely. When you issue this
command (by entering a non-zero
number in the 'Delay' field, and pressing the
AutoGrab
button), xv will sleep for the specified number of
seconds, and then automatically grab the full contents of whatever
top-level window the mouse is
positioned inside of. This makes it possible to grab things like pull-down
menus that cannot be captured
using the normal grab method. For example, to grab a pull-down menu in
another program, set the
'Delay' field to something small (say, '5' seconds), hit the
AutoGrab
button, go to your other program,
and open up the pull-down menu. Continue holding the menu open until xv
beeps once (signifying the
start of the grab), and then beeps twice (signifying the end of the grab).
The entire top-level window
containing your menu will be copied into xv. If you get more than you
want, you can easily crop off the
rest, using the cropping commands. (See "Cropping"
)
Note: You may not be able to
Grab
all of the xv windows, at least not windows owned by the xv doing the
grabbing. If you run into this minor inconvenience, simply start a second
copy of xv and use it to grab the
windows from the first xv (or vice-versa).
You can use the
Grab
command for a wide variety of purposes. For example, you can use it to
print the
contents of any window (or the whole screen) by grabbing the appropriate
image, and then saving it as a
PostScript file.
You can use the
Grab
command, in conjunction with xv's
Zoom
and
UnZoom
commands, as a
reasonable, albeit overpowered and none-too-quick, replacement for the xmag
program.
You can also use the
Grab
command to pick 'just the right colors' for any application. Simply start
the
application in question,
Grab
the window into xv, and use the xv color editor to twiddle the colors
around
to your heart's content.
Note: the
Grab
command does not work on Macintoshes running MacX in a 'rootless' mode,
which isn't
too surprising, if you think about it...
Working With Multiple Files
xv provides a set of controls that let you conveniently operate on a list
of images. To use the following
commands, you'll have to start up xv with a list of filenames. For
example, you could type '
xv *.gif
'
(assuming, of course, that you have a bunch of files that end with the suffix '.gif' in the current directory).
The filenames are listed in a scrollable window, as shown below. The
current selection is shown in
reverse video. If there are more names than will fit in the window, the scrollbar will be enabled.
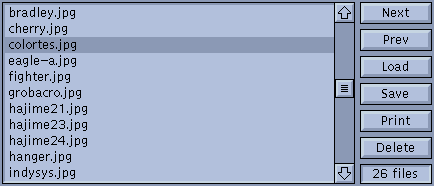
Operating a List Window
The scrollbar operates as follows:
- clicking in the top or bottom arrow of the scrollbar scrolls the list by
one line in the appropriate
direction. It will continue to scroll the list as long as you hold the mouse down.
- The thumb (the small rectangle in the middle of the scrollbar) shows
roughly where in the list
you are. You can change your position in the list by clicking and dragging
the thumb to another
position in the scrollbar. The list will scroll around as you move the thumb.
- You can scroll the list up or down a page at a time by clicking in the grey
region between the
thumb and the top or bottom arrows.
- If you click on a name in the list, that name will become highlighted. You can drag
the highlight
bar up and down, and the list will scroll appropriately.
- It is also possible to control the list window from the keyboard. In all
cases, you must make sure
that the window sees the keypress. Generally, this means you have to have
the cursor inside the
window, though your window manager may also require you to click inside the window first.
- The up and down arrow keys move the highlight bar up and down. If the bar
is at the top or
bottom of the window, the list will scroll one line.
- The
<PageUp>
and
<PageDown>
keys scroll the list up or down a page at a time. These keys
may be called
<Previous>
and
<Next>
on your keyboard. You can probably also page up and
down by typing
<shift>-<Up>
and
<shift>-<Down>
.
- Pressing the
<Home>
key will jump to the beginning of the list. Pressing the
<End>
key will
jump to the bottom of the list. If you don't have
<Home>
and
<End>
keys on your keyboard,
you may be able to emulate them by holding
<shift>
and typing the
<PageUp>
and
<PageDown>
keys.
The File Commands
You can directly view any image in the list by double-clicking on its
filename. If xv is unable to load the
file (for any of a variety of reasons), it'll display an appropriate error message.

-
Attempts to load the next file in the list. If it is unable to load the
next file, it
will continue down the list until it successfully loads a file. If it gets
to the bottom of the list without successfully loading a file, it will put up
the default image.
Keyboard Equivalent:
<Space>

-
Attempts to load the previous file in the list. If it is unable to load
the previous
file, it will continue up the list until it successfully loads a file. If
it gets to the
top of the list without successfully loading a file, it will put up the
default
image.
Keyboard Equivalent:
<backspace>

-
This command lets you delete the currently selected file from the list (and
optionally delete the associated disk file). Note that the currently selected file
is
the one with the highlight bar on it. While this is generally the same as
the
currently displayed image, it doesn't have to be.
Keyboard Equivalent:
<Ctrl> d
The
Delete
command will pop up a window asking you what you want to
delete. Your choices are:
- List Entry
, which will remove the highlighted name from the list. (Keyboard
Equivalent:
<Enter>
)
- Disk File
, which will remove the highlighted name from the list and also delete
the associated disk file. This removes unwanted images, just like manually
typing '
rm <filename>
' in another window. (Keyboard Equivalent:
<Ctrl> d
)
- Cancel
, which lets you get out of the
Delete
command without actually
deleting anything. (Keyboard Equivalent:
<Esc>

-
Opens the xv load window, which lets you load images that weren't specified
on the original command-line. See "The Load Window"
for more
details. Note: this function has been mostly taken over by the visual
schnauzer
(See "The Visual Schnauzer"
) but remains for largely historical
reasons. (It is considerably faster than the schnauzer, however...)
Keyboard Equivalent:
<Ctrl> l

-
Opens the xv save window, which lets you save the current image (or current
selected area) in a variety of image formats. See "The Save
Window"
for more details.
Keyboard Equivalent:
<Ctrl> s

-
Prints the current image to a PostScript
2
device.. This command takes a
somewhat Unix-centric approach to printing, but it may work on other
operating systems. When you issue this command, it opens a dialog box which
prompts you for the 'print' command to use. Normally, this is just '
lpr
', but if
you'd like to send the output to another printer, you could use something
like
'
lpr -Pelsewhere
'. (And right after you do that, you should change the
name of that printer!) You change the default command the appears in this
window by using the '
xv.print
' X resource. See "Other
Resources"
.
Anyway, enter some command that will have the desired effect. xv will open
up the xv postscript window, where you can fine-tune the size, position, and
rotation of your image. See "The PostScript Window"
for more
information. When you press the
Ok
button, xv will generate the appropriate
PostScript, and feed it as '
stdin
' to the command you entered earlier.
Keyboard Equivalent:
<Ctrl> p
Image Reloading
It is occasionally desirable to reload an image file because the contents
of the file have changed. For
example, you could be downloading a file, and you might want to keep
reloading the file to check on the
progress of the download. Or perhaps you have a program that generates
images, and you'd like to view
these images without any manual intervention.
xv
provides a way to reload an image via an external signal. If you send the
xv process a
SIGQUIT
signal
('
kill -QUIT
<pid>
', or '
kill -3
<pid>
' on most systems), the program will reload the
currently selected file. (The one that is currently highlighted in the xv
controls window filename list.)
This behavior is exactly the same as hitting
<Return>
in the xv controls window. If xv is currently in a
state where hitting
<Return>
in the controls window won't load an image (i.e., some pop-up dialog box is
grabbing all such events), then sending this signal won't work either.
An idea: You could write a 'clock' program that, once a minute, generates
a really spiffy looking picture
of the current time (with color gradations, 3-d extruded numbers,
whatever), then sends xv the signal to
reload the generated image. If anyone ever does this, I'd like to hear about it.
Note: This will not work if the current file was read from
<stdin>
.
xv also has a 'polling mode', enabled by the '
-poll
' option. When it is turned on, xv will attempt to
recognize when the currently displayed file changes on disk. (What with
UNIX being a multi-tasking OS,
it's perfectly possible to have another process modify a file while xv is
displaying it.) When the current
file changes, xv will reload it.
You can use this feature to get xv to monitor all sorts of things. For
example, if you have one of those
programs that automatically goes out and ftps the latest version of the US
weather map, (and you do, in
the
unsupt
directory), then you can have xv automatically reload the map whenever a
new one is
downloaded.
It probably goes without saying that 'PostScript' is a registered trademark of Adobe Systems, Inc.
You could even use xv as a sort of frame buffer, to allow otherwise non-X
programs to display graphics.
Just have your program draw on its own internal 'frame buffer' (just an
appropriately sized hunk of
memory), and periodically write it out to a file in some xv-supported
format. The PBM/PGM/PPM
formats are trivial to write. See the documentation in the
doc
subdirectory of the xv distribution.
Anyhow, periodically write the image to a file, and have xv display the
file with the '
-poll
' option
turned on. Voila! An instant output-only frame buffer for X workstations, albeit a fairly slow one.
The Windows Menu
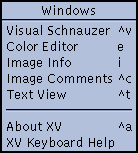
As an obvious result of xv's patented "Keep-Adding-Code-Until-It-
Breaks" Technology, there are considerably more commands, features,
cool gizmos, and dubious design decisions than will comfortably fit in the
xv controls window.
Luckily, this is nothing that bolting-on a couple more top-level windows
won't fix, which is the method that has been used.
This is where the
Windows
menu comes into play, though in practice
you'll probably just use the keyboard equivalents to open the other
windows. I know I do.

-
Opens up a xv visual schnauzer
window (you can have up to four of them). The
visual schnauzer lets you manipulate your image file collection in a nifty
Point'n'Click, Drag'n'Drop, What You See Is What You Get, Graphical User
Interface. Despite all that, it's actually a useful thing. See "The
Visual Schnauzer"
for more info.
Keyboard Equivalent:
<Ctrl> v

-
Opens and closes the xv color editor window. The color editor provides you
with an interesting collection of color manipulation doodads, including a
colormap editor, hue remapping controls, arbitrary R, G, B, and I gamma
correction curves, and so on. See "The Color Editor
"
for more info.
Keyboard Equivalent:
e

-
Opens and closes the xv info window. This window gives you detailed
information about the current image, the current selection, the
success/failure
of the color allocation code, and such. See "The Info Window"
for
more info.
Keyboard Equivalent:
I

-
Opens the xv image comments window. This lets you view any comments that
may be encoded in the current image. It does not let you add or edit any
comments, as that's a project for a later release. Note that, currently,
the vast
majority of images do not have comments in them. My fault, no doubt. See
"The Comment Window"
for more details.
Keyboard Equivalent:
<Ctrl> c

-
Opens the xv text viewer window. Displays the contents of the currently
selected file (i.e., the file selected in the filename list in the xv
controls
window), as ASCII text, or as a hexadecimal dump. This happens
automatically when xv tries to load a file in a format it doesn't
recognize. See
"The TextView Window"
for more info.
Keyboard Equivalent:
<Ctrl> t

-
Opens the xv text viewer window, and displays version information, copyright
notice, licensing information, the author's email addresses, and such.
Basically, it's the text of the first two (or so) pages of this manual.
Keyboard Equivalent:
<Ctrl> a

-
Opens the xv text viewer window, and displays a summary of all the keyboard
equivalents and mouse button permutations.
Other Commands

-
Does exactly the same thing as the
About XV
command described in "The Windows Menu"
: displays version number, licensing info, etc.

-
'Reloads' and displays the xv logo image, which not only contains the
version
number and revision date of this copy, it also has some nifty 3-D fish.
The logo image also displays who, if anyone, this particular copy of xv is
licensed to. If it still says "UNREGISTERED COPY", you should probably do
something about that.
Keyboard Equivalent: <none whatsoever>

-
Quits xv. Quite possibly the most useful command of them all.
Keyboard Equivalents:
q
and
<Ctrl> q
This document was extracted from the PostScript documentation and
formatted by Roy Johnson.
Much of the process was automated, and may therefore have introduced
errors. Corrections are appreciated.